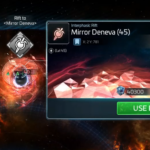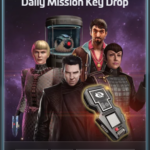Why Virtualize?
Creating a virtual machine using Hyper-V allows you to run STFC with FastTrek in its own dedicated environment, which means that mouse and keyboard input happens within that system and is not noticeable on yours, without requiring additional hardware.
You will also be able to minimise or disconnect from the Virtual Machine, but it will continue running and playing in the background.
Finally, using multiple Virtual Machines (on appropriate hardware) could allow you to use FastTrek with multiple accounts simultaneously.
This guide is somewhat technical, but bear with it and you’ll find it well worth the effort.
Enable Hyper-V
First of all, we need Hyper-V to be enabled:
- Open the start menu and type “Windows Features”. This should come up with “Turn Windows features on or off”.
- Find the Hyper-V entry in the tree and make sure it and all its contents are checked. A restart may be required.
- If your system does not support Hyper-V, you may not find it in the list. Hyper-V is available on Windows 10 Pro, Enterprise and Education, and all versions of Windows 11.
- You can also follow these guides, including checking hardware requirements, for Windows 10 and Windows 11.
Create and configure a Hyper-V virtual machine
- Run the Hyper-V Manager (Start -> “Hyper” should make it appear)
- Right-click your computer on the left hand side and select “New” -> “Virtual Machine”.
- Enter “STFC” or any name of your choosing. This is how the VM appears in Hyper-V.
- Optionally, change the default storage location.
- Specify a “Generation 2” machine
- Assign a minimum of 4096MB of memory, ideally 8192 (8GB) or more, but anything over 16384 (16GB) is going to be overkill.
- Under “Networking” select “Full access. This ensures that your VM is directly connected to the network.
- Leave the Installation Option to “Install later”.
- Once the VM has been created, select it and open its “Settings”. We need to change a few more settings before installing our Guest Operating System:
| Security | Optionally enable TPM (for installing Windows 11, however, Ghost Spectre does not require it) |
| Checkpoints | Disable – required for GPU Partitioning (see below) |
| Automatic Start/Stop Actions | You can configure these to your liking |
| All other options | Feel free to explore – this is where you can make any changes to memory, CPU, etc, if you need to. |
Install and Configure Ghost Spectre W11 Compact
Ghost Spectre Compact is a bloat-free Windows build which uses a lot less disk space, RAM and other system resources, making it perfect for our virtual setup and running this one game.
- Find a download link for the ISO image on the Ghost Spectre Youtube channel, looking in the details of the latest release video.
- Still in the Hyper-V Settings for our virtual machine, go to “SCSI Controller” to add a DVD Drive.
- Select the ISO image that you have downloaded and “Apply”/”OK” the dialog.
- You’re now ready to launch the VM (double click it in the list of Virtual Machines).
- Click “Launch” in the black VM window and wait for Ghost Spectre to start.
- Click the windows logo in the menu at the bottom to start setup.
- Follow through the wizard steps, and select the “Compact” version. Select “Custom Install”.
- Wait for the Installation to complete, after which you will be prompted for a few details. It’s possible to leave the password blank for your convenience.
- Once you’re actually inside the OS, right-click the desktop, select “Display Settings” and change the resolution first of all. We recommend 1920 x 1080 (HD) if your screen supports it, otherwise as large as possible.
- Run the “Ghost Toolbox” on the left hand side.
- Here’s a list of things you will need to install (at a minimum):
| Visual C++ Redistributables | Type 16, then 2 |
| DirectX | Type 17, then 1, and follow the wizard. Be mindful not to install the Bing Bar! |
| A browser | Choose from options 12 (Edge), 13 (Firefox) and 14 (Chrome). When setting these up, we decided not to login or sync anything, as it allows you to stay anonymous, as well as pinning STFC resources to this browser (such as the Scopely webstore for collecting daily Mission Keys) |
| All other options | Feel free to explore – this is where you can make any changes to memory, CPU, etc, if you need to. |
Shared Graphics drivers – GPU Partitioning (recommended)
GPU Partitioning allows the VM to use your dedicated graphics card for hardware accelerated rendering in Star Trek® Fleet Command. This will reduce CPU usage to acceptable levels, allowing you to use the host system for work or other tasks at the same time. It does require a dedicated graphics card and these intructions have only been tested for NVIDIA hardware and drivers.
- On the host system (your real computer), create a new folder called “System32”. Inside of this create a folder “HostDriverStore”, and within that in turn a folder called “FileRepository”. You will want to end up with this hierarchy:
System32\HostDriverStore\FileRepository - Open File Explorer and go to C:\Windows\System32\DriverStore\FileRepository
Copy the folder whose name begins “nv_dispsig.” to your newSystem32\HostDriverStore\FileRepository - Navigate to C:\Windows\System32, type ‘nv’ and copy all files beginning with ‘nv’ into your new
System32 - Copy your new
System32onto the Virtual Machine. Unfortunately we can’t just copy and paste, so we use a shared network folder instead:- On the virtual machine, enable File sharing by typing “File Sharing” into the Start menu and selecting “Manage advanced sharing settings”
- Create a new folder anywhere.
- Open its properties (right click) and open the “Sharing” tab.
- Select “Share” and add “Everyone” with permissions of Read/Write.
- The network path to your newly shared folder will be displayed. Locate this on the host machine and copy your new
System32into it.
- Back on the VM, open File Explorer and simply copy your new
System32folder into C:\Windows - Shut down the virtual machine.
Having copied the drivers, we now need to perform one more step, which is to actually enable GPU Partioning on the Host using PowerShell:
- Open the start menu and type “Powershell”. Run “PowerShell ISE” as Administrator. This will open the Interactive Shell Editor.
- In the bottom half of the window enter the command
Get-ExecutionPolicy, execute with Enter and note the result (Restricted, Unrestricted or Undefined) - In the top (editor) half, enter the following:
$vm = "STFC"
Add-VMGpuPartitionAdapter -VMName $vm
Set-VMGpuPartitionAdapter -VMName $vm -MinPartitionVRAM 80000000 -MaxPartitionVRAM 100000000 -OptimalPartitionVRAM 100000000 -MinPartitionEncode 80000000 -MaxPartitionEncode 100000000 -OptimalPartitionEncode 100000000 -MinPartitionDecode 80000000 -MaxPartitionDecode 100000000 -OptimalPartitionDecode 100000000 -MinPartitionCompute 80000000 -MaxPartitionCompute 100000000 -OptimalPartitionCompute 100000000
Set-VM -GuestControlledCacheTypes $true -VMName $vm
Set-VM -LowMemoryMappedIoSpace 1Gb -VMName $vm
Set-VM –HighMemoryMappedIoSpace 32GB –VMName $vmWhat this code does is to add a GPU Partition Adapter to the named virtual machine and configure how it maps into the VM’s memory.
- If you’ve named your Hyper-V Virtual Machine anything other than “STFC”, remember to change this in the first line of the script.
- If the result of
Get-ExecutionPolicyabove wasRestrictedorUndefined, run the commandSet-ExecutionPolicy unrestricted. - Execute the script in the editor by clicking the green play button in the middle of the toolbar, or using F5 on the keyboard.
- Consider reverting the execution policy by running
Set-ExecutionPolicy restricted - Start the VM, type “Device Manager” in the Start Menu, and your GPU should now appear under “Display Adapters”.
Install Star Trek® Fleet Command
- Using the browser you installed above, head to https://www.startrekfleetcommand.com and follow the instructions to download and install the game.
- Use your Scopely ID to login (or create a new account) and your game should appear.
Tweak STFC Graphics Settings
The game starts in full screen mode. We need to change this.
- Click on your Avatar and select “Settings” and then “Graphics Settings”
- Change Fullscreen to Windowed.
- Resize the game window by dragging the right hand edge until it begins to automatically expand to the bottom.
- Now drag the bottom edge to the smallest that it will go.
- This is now the ideal dimension for FastTrek to work.
If you do not have a dedicated graphics card, the following optional steps should help in case of sluggish performance:
- Set the target FPS to the lowest possible.
- Set Anti Aliasing to 0.
- Disable Anisotropic Filtering
- Disable Setting Shadows
Depending on your system these changes should allow for just-about-usable gameplay, and this may be just-about-sufficient for FastTrek to work. However, because this uses your CPU to create all the graphics, it can cause very high CPU usage and may on lower-end hardware defeat the point of virtualising in the first place.
Install FastTrek
This is the eaiest step. Grab your download here and run the installer.